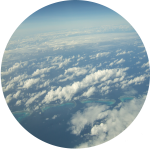Home > Windows
Windows Archive
USB温度・湿度計が届いた
今週月曜日に注文していたUSB温度・湿度計がさきほど佐川急便で届いた。
【商品一式】
商品が入った袋一式。ケーブルが大きく、本体よりかさばる感じがする。

【本体1】

【本体2】

【サンプルソフトの画面】
風の動きがあるだけで温度・湿度が変化する。かなり感度はよさそうだ。

今回購入したものは、ストロベリー・リナックスという会社のオリジナル商品だ。
WindowsアプリケーションからUSB接続できる安価な温度・湿度計キットがないかGoogle検索して先週末に偶然発見した。
USB温度・湿度計モジュール
キット(3,980円税込)もあるのだが、今回は動作確認のため完成品(4,980円税込)を1個注文した。
ちなみに、配送は佐川急便で送料は400円加算だ。
小型でUSBケーブルでWindowsパソコンに接続するだけで利用できる。テストに使ったのはWindowsXPパソコンだ。ドライバーインストール不要。
目標は、ハウス栽培のハウス内の監視と自動制御に役立てることだが、しばらく事務所室内の温度・湿度を計測して、テストしてみようと思う。
商品のQ&Aを読んでいると、基盤上についているLED2個は個別に電圧ON/OFFをプログラム側で制御できる。
LEDのかわりにリレーなどをつなぐとサーモスタット的な使い方もできるようだ。
USBインタフェースのままだとPCとの距離を延ばせないので、Belkin Network Hub F5L009を使ってUSB接続をLAN接続に変換してPCに接続してみた。
(電源は必要だが、無線LAN化すればLAN配線なしで温度・湿度情報を取得できるようになる)
商品添付のサンプルアプリで温度・湿度を表示させたところでは、問題なく動作している。
室内温度を定期的に自動計測するテストプログラムを書いてみても面白いかもしれない。
【LEDを点灯させた状態】
Webカメラについていたスタンドにくくりつけている。エアコンの風がセンサー部分にあたり温度は低い。

(*)本記事と同じ内容を外部ブログ「あしたさぬき」にも投稿しています。
- Comments (Close): 0
- Trackbacks (Close): 0
WindowsXPに自動的にログオンする方法
意図しない人に使われる危険性がある場合は、自動化はおすすめしない。
自宅や特定の人しか使わない環境で自動化したい場面で使ってほしい。
なお、本情報によって何か損害があったとしても私にはどうすることもできない。
Googleで適当なキーワードで検索するといろいろ発見できるので、興味のある方にはチャレンジしていただくとして、私が探した結果で、役に立ったURLを掲載しておく。
- [WindowsXP] Windows XP へ自動ログオンする
http://www.microsoft.com/japan/windowsxp/using/setup/learnmore/tips/knox1.mspx
- [WindowsXP] 起動時に自動ログインする
http://blogs.yahoo.co.jp/intrudeintoarea/1842744.html
- [WindowsVista] Windows Vista でパスワードを入力しないで自動ログインする方法
http://freesoftnoki.blog87.fc2.com/blog-entry-120.html
URL先の情報がいつ無くなるとも限らないので、私が試した内容も書いておく。
Microsoftの技術者向け情報のURLも以前大きく変わってしまいアクセスできなくなったことがあるので、安心できない。
まあ、本ブログのURLも含めどこの情報も同じだと思う。いつまでも同じ場所にあると思わない方がよい。
記載の情報はすべてWindowsXP Professionalでの例。
【Microsoftの情報】
- [スタート] から、[ファイルを指定して実行] をクリックし、control userpasswords2 と入力します。
- [ユーザーがこのコンピュータを使うには、ユーザー名とパスワードの入力が必要] チェック ボックスをオフにします。
- [適用] をクリックします。
- 自動ログオン時に利用するユーザー名とパスワードを入力し、[OK] をクリックします。
- 再度 [OK] をクリックすれば終わりです。
これで十分操作できるのだが、画面キャプチャーの結果も入れてメモを作ってみた。
画像が4点入っただけだが、1時間くらいかかってしまった。時間よ戻ってこ~い。
【私の試した内容に基づく情報】
- [スタート]メニュー から、[ファイルを指定して実行(R)] をクリック

- 「ファイル名を指定して実行」のウィンドウが開く
「control userpasswords2」と入力し、「OK」をクリック

- 「ユーザーアカウント」のウィンドウが開く。
「ユーザーがこのコンピュータを使うには、ユーザー名とパスワードの入力が必要(E)」の チェックボックスをオフにする。
「適用(A)」をクリック

- 「自動ログオン」のウィンドウが開く
「ユーザー名(U)」に自動ログオン用のユーザー名を
「パスワード(P)」にパスワードを入力し、「OK」をクリック

- 「ユーザーアカウント」のウィンドウに戻るので、再度「OK」をクリック
これでパソコンを再起動すれば自動的にログオンできるようになる。
Vistaも同様の方法でいけそうだが、微妙に画面構成が異なるようだ。
難しくはないと思うので、想像力を働かせてチャレンジしてほしい。
今回私が使った時間がこれからの多くの人の時間の無駄を節約できれば幸いだ。
【ちょっとしたこと】
Windowsではなぜか、「ログオン」「ログオフ」という表現を使う。「オン」と「オフ」のペアだ。
Linuxでは「ログイン」「ログアウト」という表現。「イン」と「アウト」のペアだ。
両者になぜそんな相違があるのかは知らない。
- Comments (Close): 0
- Trackbacks (Close): 0
ホーム > Windows