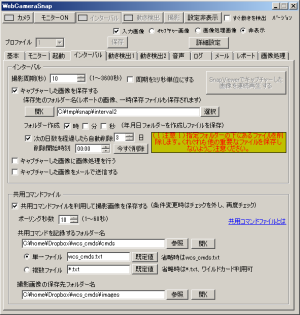静止画撮影ソフト「WebCameraSnap」を別のパソコンから遠隔操作するコマンドファイルを作成するソフト「ポチっとなwcs」
ソフトウェア名称
「ポチっとなwcs」(pochitona.exe)ダウンロード
v0.03 [39KiB](2011/03/06公開)Newバージョン番号をクリックするとpochitona.exeのダウンロードが始まりますので、適切なディレクトリにインストールしてください。
機能
- 弊社の静止画撮影ソフト「WebCameraSnap」をコマンドファイルを経由して別のパソコンから操作するフリーソフトです。
本ソフトはWindows版のみですが、スマートフォンからもDropboxを利用してコマンドファイルを共有して撮影画像を取得できます。ご要望があればAndroid版の利用例を掲載します。
(2011/03/07)Android版の同名アプリを作成したいところですが、Webアクセスを優先したいので、今のところ作成着手時期は未定です。
- 現在のバージョンでできることは「静止画像の撮影」と「撮影した画像の保存」だけです。
今後、WebCameraSnapのTOPメニューのボタン類の状況確認とボタン操作をできるようにする予定です。
- WebCameraSnapが動作しているPCからアクセスできるフォルダーにコマンドファイルを置くことで、撮影を実現しています。
- 撮影した画像はWebCameraSnapの共有コマンドで設定した任意のフォルダーに保存できます。
- 共用フォルダー・ファイルを利用しますので、ネットワークドライブやDropboxを使ってWebCameraSnapを動かすパソコンと別のパソコンの間で共有できるようにしておいてください。
本ソフトは無料で利用できます。使えそうだと思われましたら、是非お試しください。そして、問題がなければ継続してご利用ください。
WebCameraSnapを遠隔操作するコマンドファイルを書き出すことを目的に作成しましたが、他の用途にも使えるようでしたら、ご自由にお使いください。
本ページ末尾にある注意事項もご一読ください。
動作環境
- WindowsXP/Vista/7(32/64bit)で動作します。
未確認ですがWindows2000でも動作するかもしれません。 - WebCameraSnap Version1.08以降がインストール済みで、使える状態であること。
- Microsoftの.NET Framework 2.0が必要です。WebCameraSnapが使える状態であれば問題はありません。今回初めてアプリケーションを使われる方で.NET Framework2.0をインストールされていない場合は、Microsoft .NET Frameworkからダウンロードしてインストールしてください。
- 主な動作確認はWindowsXP(32bit)とWindows7(64bit)にて行っています。
設定方法
【pochitonaを動作させるパソコン】- ダウンロードしたpochitona.exeを適当なフォルダーの下に移動します。
- pochitona.exeをダブルクリックして起動します。

- 「設定」をクリック
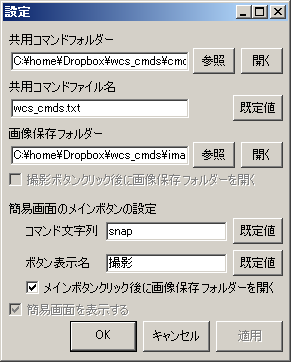
- 「共用コマンドフォルダー」にWebCameraSnapと共用しているフォルダー名を入力
例えば、Dropboxを使って共用しているなら、「C:\home\Dropbox\wcs_cmds\cmds」のように指定します。
必ずコマンドファイルの保存のために専用のディレクトリを作成してください。
コマンドを実行した後にWebCameraSnapはコマンドファイルを削除します。
WebCameraSnapはワイルドカードに対応しており、条件にマッチしたファイルは、コマンドファイルでなくても削除されるからです。 - 「画像保存フォルダー」に画像を保存する共用のフォルダー名を入力
例えば、「C:\home\Dropbox\wcs_cmds\images」のように指定します。 - pochitonaで撮影した後に自動的に画像を保存しているフォルダーを開きたい場合は、
簡易画面のメインボタンの設定にある「メインボタンをクリック後に画像保存フォルダーを開く」をチェックしてください。
- 「共用コマンドフォルダー」にWebCameraSnapと共用しているフォルダー名を入力
【WebCameraSnapを動作させるパソコン】
- WebCameraSnapを起動します(対応しているのはVersion1.08以降です)。

- 「設定表示」をクリック>「インターバル」タブをクリック
使い方
【WebCameraSnapを動作させるパソコン】- WebCameraSnapを起動します。
- 「カメラ」ボタンをクリックしカメラONにします。
- pochitona.exeを起動します。
- 「撮影」ボタンをクリックします。
注意事項
- WebCameraSnapの「撮影」ボタンをクリックするwcs_snap.exeと異なり、別のパソコンから制御しても何も変化はありません。
ただし、WebCameraSnapのログには撮影されたことが記録されます。 - 静止画の撮影が正常にできたかどうかは、コマンドファイルが削除されていること、撮影画像の保存場所に画像が保存されているかどうかで判断してください。
- 本ソフトの利用によって何か問題が生じても作者は何もできません。あらかじめご了承ください。
履歴
- 2011/03/06 v0.03を公開 v0.03 Download
- 2011/03/06 v0.02以前は非公開