ダウンロード |
操作画面 |
【基本的な使い方】
まず最初に何十枚かの写真と絵画の写真を画像ファイルとしてご用意ください。
次に、(1)から(14)まで順番に操作してみてください。最初は標準設定で結構です。
その後、設定を変えてご自由にお試しください。
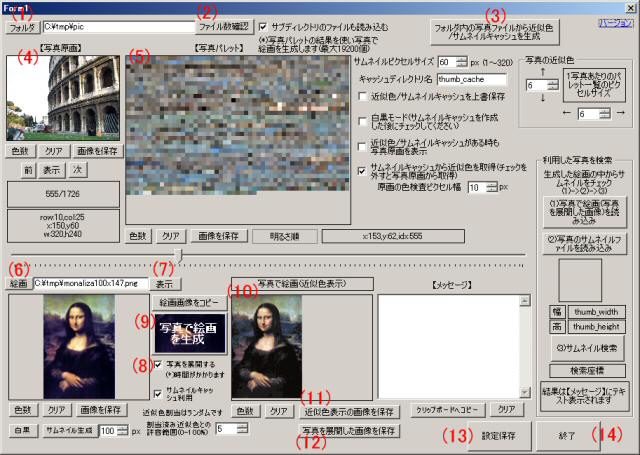
|
(1)ディレクトリ選択 写真をおいているディレクトリを選択してください。ディレクトリにあるファイルを対象に作業を行います。なお、サブディレクトリにある写真ファイルも 利用したい場合は、「サブディレクトリのファイルも読み込む」のチェックを入れてください。標準ではチェックが入っています。 対象となる写真ファイルの拡張子はjpgのみです。 |
|
(2)ファイル数確認 ディレクトリを調べて写真ファイルの数を報告します。例では、画面左側の中央「555/1726」と表示されている部分にファイル数を表示します。 |
|
(3)フォルダ内の写真ファイルから近似色/サムネイルキャッシュを生成 写真ファイルから前準備として、近似色とサムネイルを作成しファイルに保存します。 初回は、写真の枚数が多くなると時間がかかります。(サンプルでは、WindowsXP Pro,Xeon 2.13GHz,4GBメモリのPCで3分程度かかりました) 2回目以降は作業結果をファイルから読み込みますので、高速です。 写真ファイルのあるディレクトリの下に「キャッシュディレクトリ名」でディレクトリを作成します。(標準はthumb_cache) 近似色:「写真名」+「_サムネイルピクセルサイズ.rgb」 サムネイル:「写真名」+「_サムネイルピクセルサイズ.png」 近似色をサムネイルから求めず、原画から直接求める場合のファイル名は次のとおりです。 近似色:「写真名」+「.rgb」 読み込みできる写真の最大枚数は19200です。「写真の近似色」の大きさを幅・高さとも2ピクセルにしてください。 |
|
(4)写真原画 近似色とサムネイルを初めて生成するときに作業中の写真を表示します。 原画を表示すると時間がかかるため、近似色/サムネイルの作業ファイルがある2回目以降は表示しません。 |
|
(5)写真パレット 近似色とサムネイルを初めて生成するときに作業中の写真の近似色を表示します。 「写真の近似色」の大きさを指定できます。2~160ピクセルの範囲で設定できます。 |
|
(6)絵画を選択 写真で作成したい絵画の画像ファイルを選択します。 絵画の画像は、後で縮小できますので大きなものでも結構です。 原画が大きい場合は、「表示」をクリックした後、画面左下の「サムネイル生成」をクリックしてください。指定した大きさに縮小されます。 |
|
(7)絵画を表示 指定した絵画の画像を表示します。 |
|
(8)写真を展開する チェックを入れると、写真のサムネイル画像を使って絵画を生成します。所要時間は、写真の枚数、サムネイルの大きさなどに依存しますが、5~10分程度です。 「割当済み近似色とお許容範囲」の数値を大きくすると、利用する写真の種類を増やすことができます。 数値が大きいとノイズだらけの画像になります。絵画と写真によりますが10程度にとどめるのがよいと思います。 数値を0にすると、近似色がもっとも絵画の色に近い写真のみを選択して作成します。 チェックを外すと、(10)の確認画面の表示のみなります。もっともきれいな場合の近似色の確認ができます。 |
|
(9)写真で絵画を生成 写真で絵画を生成します。作成中は(10)の画面に近似色の画像を展開します。 (8)のチェックが入っている時は、写真のサムネイルを出力した大きな絵画のデータも生成します(これは画面には表示しません)。 現在のバージョンでは8700x12660ドットまで生成できることを確認していますが、あまり大きな画像は1個の画像としては生成できません。 将来のバージョンでは1個の画像の最大値を6000x6000程度とし複数枚の画像として出力できるようにする予定です。 (写真のサムネイルを大きくしたい場合にこの機能が役立つと考えています) |
|
(10)写真で絵画(近似色表示) 生成中の絵画の画像を表示します。表示される色は、絵画の色に最も近い写真の近似色です。実際に生成されるサムネイルを展開した画像とは異なります。 |
|
(11)近似色表示の画像を保存 絵画の色に最も近い写真の近時色で作成した絵画の画像を保存します。大きさは絵画の画像データと同じです。保存形式はビットマップ形式のみです。 |
|
(12)写真を展開した画像を保存 写真のサムネイルから作成した絵画の画像を保存します。大きさは絵画の画像データの縦横のピクセル数にサムネイルのサイズを掛けたものです。保存形式はビットマップ形式のみです。 |
|
(13)設定保存 フォルダや絵画ファイル名の設定値を保存できます。次回アプリケーション起動時に保存した設定を自動的に読み出します。 (*)Version 0.02は保存に対応していません、今しばらくお待ちください。 |
|
(14)終了 写真で絵画を終了します。写真サムネイルを展開した画像を保存していない場合は、誤って終了ボタンをクリックされた可能性があるため、確認ダイアログを表示します。 |
操作上のお願い |
履歴 |